

User Guide for IRIS VR Headset
User Guide Content
Part 1. Basic Introduction
Part 2. How to scroll up&down within the screen
Part 3. How to manage files
Part 4. How to play video files stored in your PC
Part 5. How to install apps
Visit our help center: https://help.pvr.fun to find more tutorials. For any question, please contact us via contact@pvr.fun
Part 1. Basic Introduction
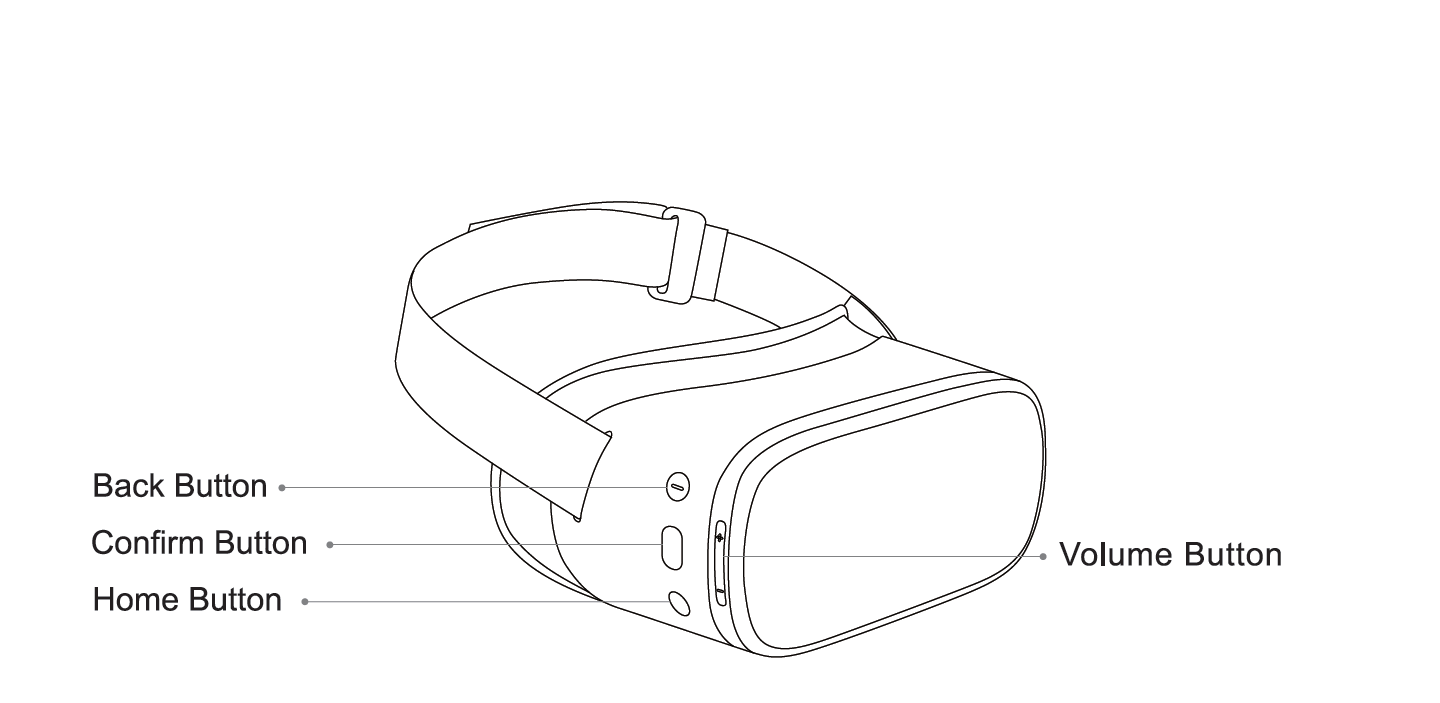
Back Button:
Single click or double click it (when required) to return to the previous interface.
Confirm Button:
Click it to select, confirm or play;
Hold it while head tracking to drag/scroll the page up and down, left and right.
Home Button:
Click it to return to the home interface;
Hold it to change the orientation of the interface
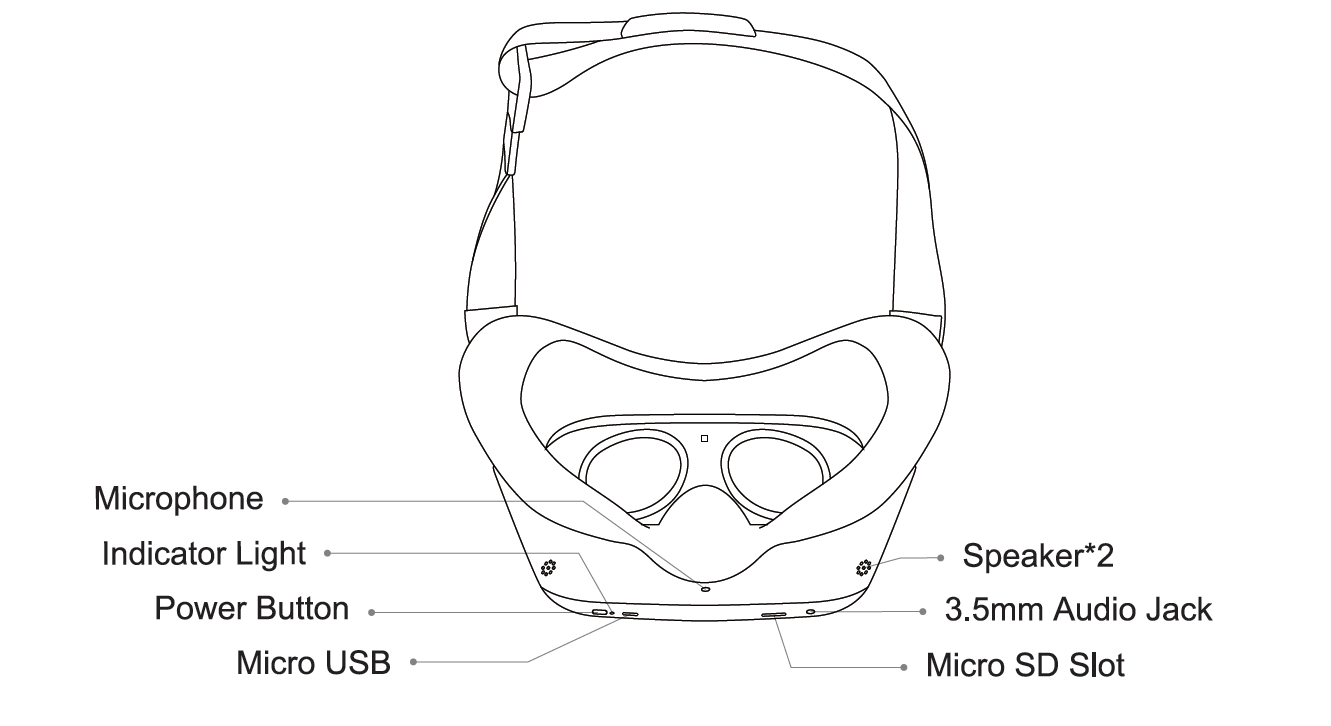
Power Button:
Hold it to power on/off or reboot the device
Micro USB slot:
For charging cable or other Micro USB cable
MicroSD slot:
For external MicroSD card, Max. 256GB capacity supported, exFat formatted highly suggested
3.5mm Audio Jack:
For earphone option, for better privacy.
Part 2. How to drag/scroll the screen
Hold the Confirm Button while do head tracking to drag/scroll the page up and down, left and right.
Part 3. How to copy/move files from IRIS internal storage to MicroSD card
Step 1:Format your MicroSD card into exFat format.
Step 2:
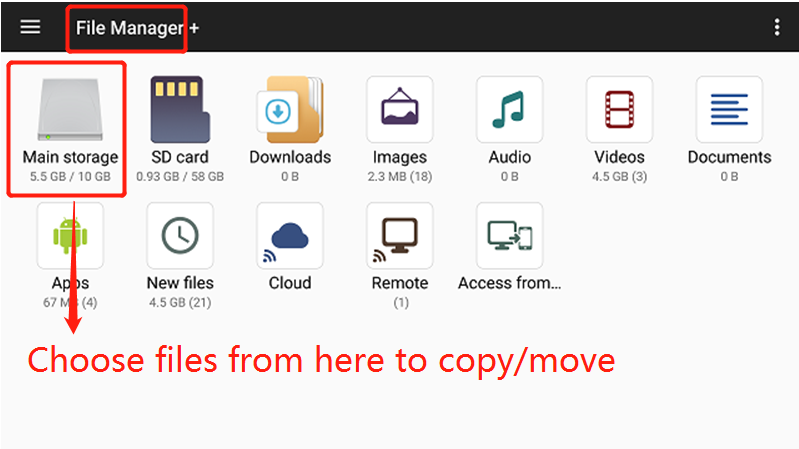
Step 3:
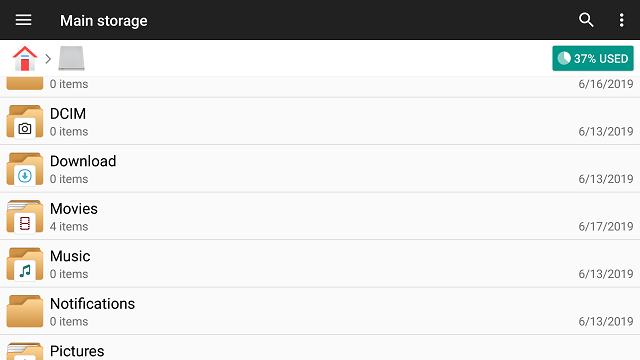
Step 4:
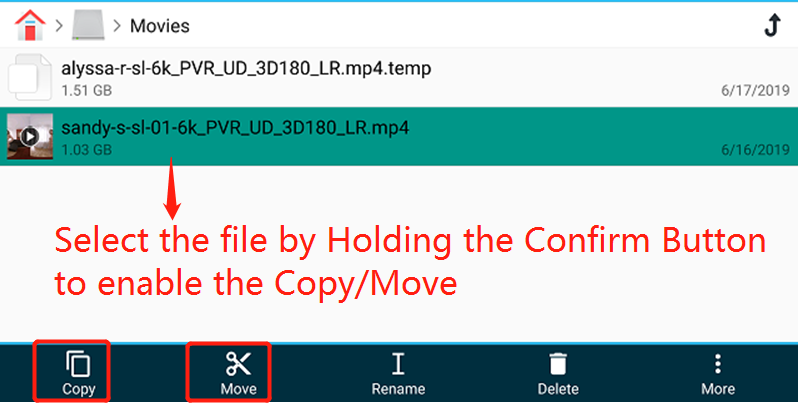
Step 5:
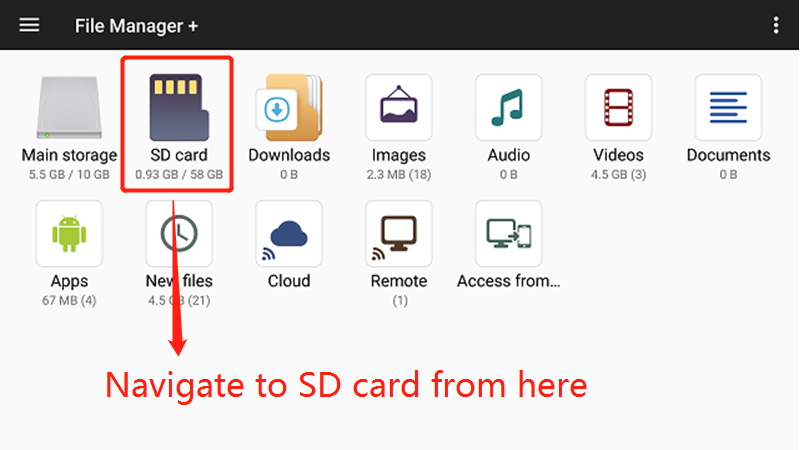
Step 6:
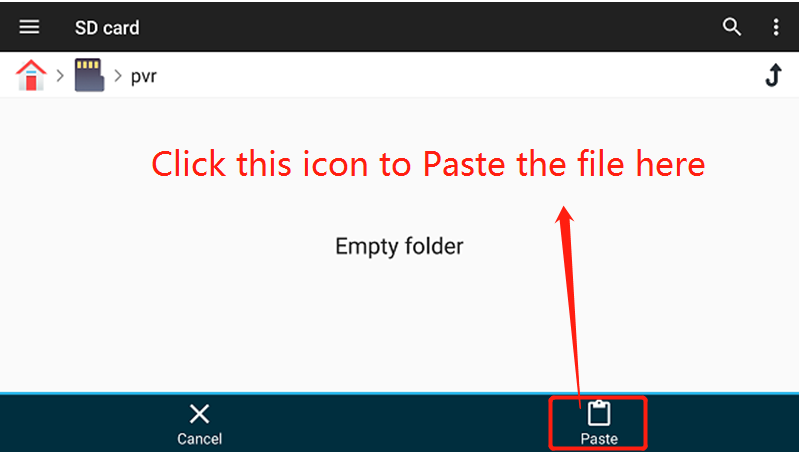
Part 4. How to share files stored in your PC to IRIS device and play them on IRIS
Step 1:
Share the folder where your videos are stored on your computer across local network. You can follow the guide from this link: https://www.youtube.com/watch?time_continue=13&v=oLFfN0kPyWk
Step 2:
Go to File manager in your IRIS and select “Remote” icon.
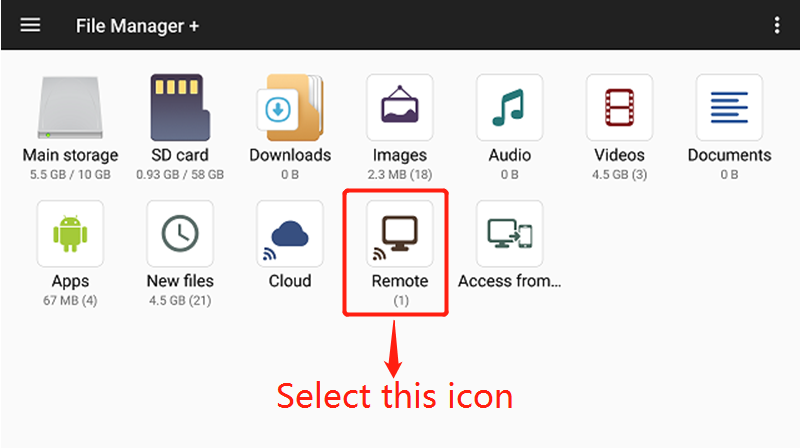
Step 3:
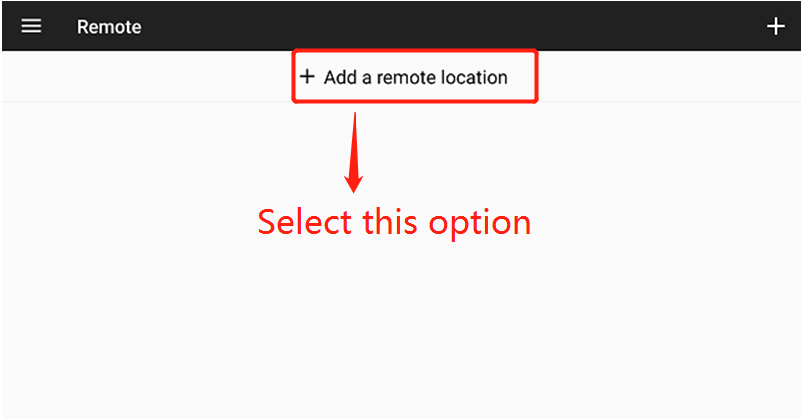
Step 4:
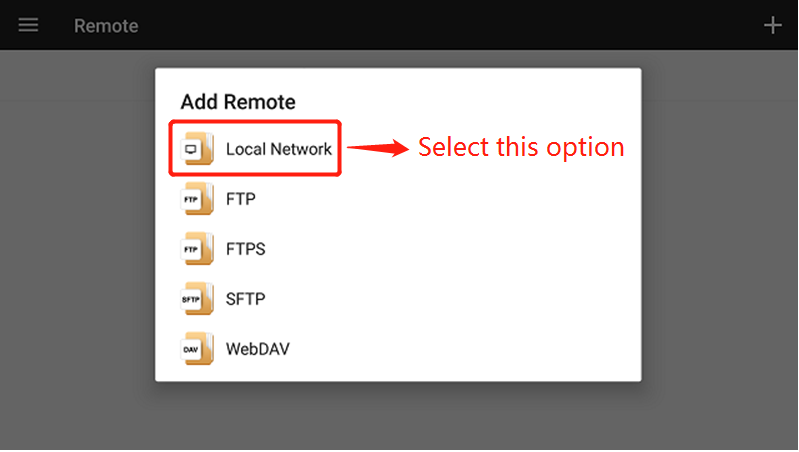
Step 5:
The username & password will be the same as the login to your computer

Step 6:
Once logged in you will see the shared folder, select it and play the videos in it directly from IRIS device.
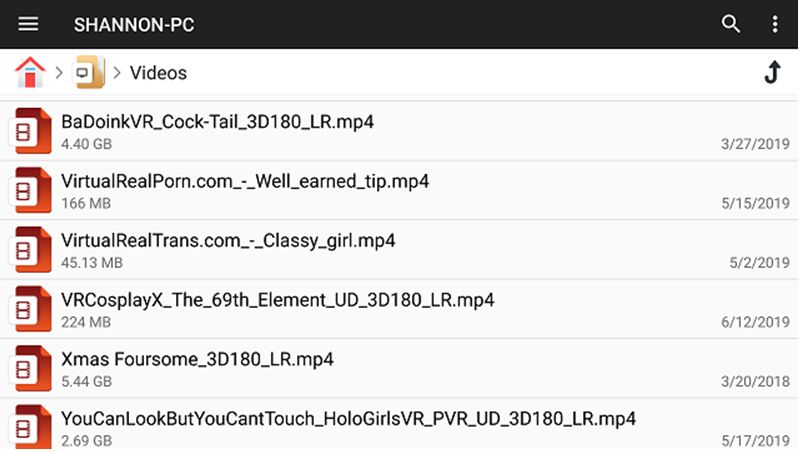
Part 5. How to install apps
Step 1:
Click the 'App Store' banner on the home screen of IRIS.
Step 2:
Click on the App you want to download it. The download may take some time, and you can check the download status from File Manager- >Downloads .
Step 3:
Click on the App when its download is complete. You may be asked to give permission to install unknown resources apps for the first time(this windows will not appear next time).
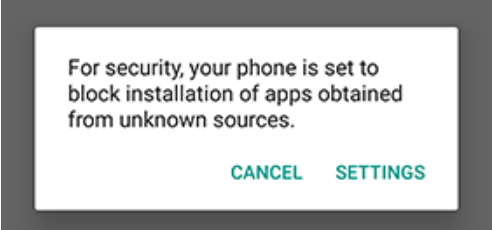
Choose SETTINGS, then find the "Unknown sources" section, and turn it on to allow the installation.
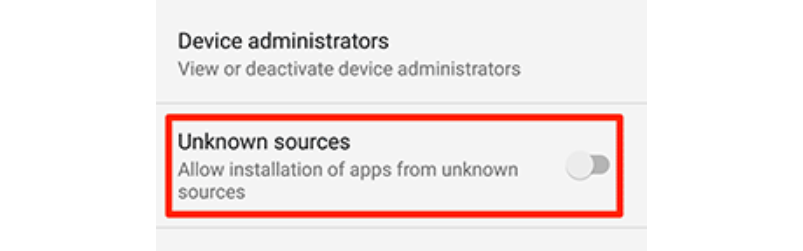
Step 4:
In File Manager -->Downloads , click on the downloaded App to install it. Once installed, you can find this App ready in Applications section on home page. And you can run it now.